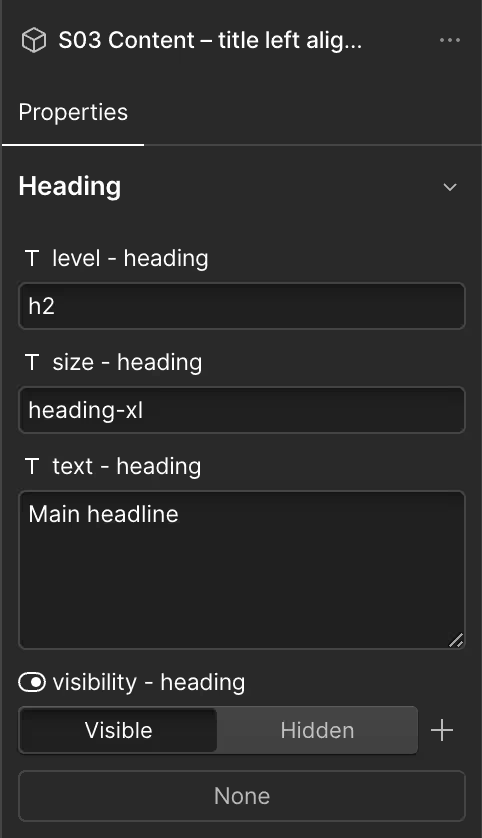Guidance for Developers
Small Medium Large is designed for Webflow developers who need a flexible system that doesn’t compromise on build speed.
Small Medium Large is highly adaptable to any design, while still offering a range of predefined classes to ensure a quick start. It maintains a clean, Webflow-native structure without requiring large amounts of custom code.
One aspect that might not appeal to everyone is that the framework avoids using margins or paddings, relying instead on spacer divs. This approach enhances clarity in the Navigator, as margins and paddings are not buried in combo-classes but are immediately visible within the navigator panel.
The naming convention of Small Medium Large following the logic of XL, L, M, S, and XS. It is used to define text sizes, spacing, shadows, breakpoints, and component blocks. A clear system that can easily be expanded upon with additional classes if a design calls for larger or smaller elements.
This framework does not put the client first, nor the developer. It puts efficiency first. It puts you in control while also providing your client with valuable insights into its inner workings and the ability to extend their website with additional pages.